Ubuntu Serverインストールから KVM/QEMU + Cockpit での仮想環境構築までの道のり
概要
Ubuntu Server 24.04.01 (minimum)へCockpitをインストールして仮想環境を構築したので、備忘録としてその時のメモ。
以前はWindows10を入れてHyper-vで仮想環境を立てていたのですが、データ用のHDDが壊れて使えなくなりました。
仕方がないのでリセットするのですが、Windows10はサポート終了するためLinux系OSに変更しようと思い、
普段使っているUbuntuを入れることにしました。
参考にしたサイト
参考にしたサイトは下記です。手順はほぼ同一ですが追加でコマンド実行した部分がありました。
上記サイトからリンクされている以下のサイトも参考にしました。
ホストPCについて
スペック
かなり古いPCですが、現役で使っています。
- 筐体: Shuttle DS61 V1.1
- CPU: Intel Core i5-3470S
- メモリー: 32GB
- ディスク: 256GB
OS
Ubuntuを普段使っているので今回も採用しました。
- OS: Ubuntu Server 24.04.01
Ubuntu Server 24.04.01 をホストPCへインストール
Ubuntu 公式 からISOイメージをダウンロードし、
Rufusなどを使用して起動可能なUSBメモリーを作成し、ホストPCへインストールします。
インストールの途中で minimum を選択してインストールしました。
この記事の説明はこの状態から開始します。
ボリュームを拡張
先の紹介したサイトでも記載されていますが、論理ボリュームはインストーラーのデフォルトだと100GBになっていたので最大まで拡張しました。
1 | # 確認 |
手順
事前準備
システムを最新の状態に更新
1 | sudo apt update && sudo apt upgrade -y |
vimをインストール
minimum でインストールしたら入ってなかったので入れておきます。
1 | sudo apt install -y vim |
KVM/QEMU + Cockpit + cockpit-machines をインストール
KVM/QEMU のインストール
1 | sudo apt install -y qemu-kvm libvirt-daemon-system libvirt-clients bridge-utils |
libvirt の起動と自動起動設定
1 | sudo systemctl enable --now libvirtd |
libvirtdが起動してない場合はstartします。(自分の環境では勝手に起動してました)
1 | sudo systemctl start libvirtd |
KVM の有効性を確認
1 | sudo kvm-ok |
KVM acceleration can be used と表示されれば問題なし。
kvmグループにユーザを追加
1 | sudo usermod -aG kvm $USER |
Cockpit のインストールと自動起動設定
1 | sudo apt install -y cockpit cockpit-machines |
Cockpit の WebUI にアクセスして確認
ここまでで Cockpit が起動しているはずなので確認します。
ブラウザで以下の URL にアクセスしてログイン:https://<UbuntuサーバーのIP>:9090
仮想ネットワークの設定
ネットワーク管理をNetworkManagerに変更します。
※netplanとどちらを使うのが良いのか理解できていませんが、うまく動いたほうを選択しました。
現状確認
環境によって変わると思いますが、Shuttle DS61 V1.1はNICが2個あるので、enp3s0とenp5s0の2個が表示されました。
1 | nmcli device |
以下のように表示されます。
1 | DEVICE TYPE STATE CONNECTION |
ネットワーク管理をNetworkManagerに変更(修正済み)
以前の記事では、/etc/netplan/50-cloud-init.yaml を直接編集する方法を紹介していましたが、
これは cloud-init によって再生成される可能性があるため、推奨される方法ではありませんでした。
以下のように、/etc/netplan/00-installer-config.yaml を新たに作成し、cloud-init の
ネットワーク設定を無効化するのが安全な方法のようです。
設定ファイルを新規作成
1 | sudo tee /etc/netplan/00-installer-config.yaml <<EOF |
cloud-init による自動設定を無効化し、既存の cloud-init の設定を削除
1 | sudo mkdir -p /etc/cloud/cloud.cfg.d |
設定反映
1 | sudo chmod 600 /etc/netplan/00-installer-config.yaml |
過去に紹介していた方法(参考までに)
この方法は、cloud-init によってファイルが再生成されるリスクがあります。
1 | sudo vi /etc/netplan/50-cloud-init.yaml |
1 | network: |
ネットワークインターフェースをNetworkManager管理に変更する
NetworkManagerが /etc/network/interfacesで設定されたネットワークインターフェースを
管理する設定になっていることを確認します。
managed=trueならそのまま、falseになっている場合はtrueに変更します。
1 | cat /etc/NetworkManager/NetworkManager.conf |
以下のように表示されます。
1 | [main] |
私の環境ではfalseになっていたので変更しました。
1 | sudo sed -i 's/managed=false/managed=true/' /etc/NetworkManager/NetworkManager.conf |
再度確認します。
1 | cat /etc/NetworkManager/NetworkManager.conf |
変更されました
1 | [main] |
設定変更を反映します
1 | sudo netplan apply |
設定が反映されたか確認します
1 | nmcli device |
unmanagedと表示されていたのがconnectedに変わっていました。
1 | DEVICE TYPE STATE CONNECTION |
うまく反映されない場合はOSを再起動すると反映されるかもしれません。
※私の環境の場合はOSを再起動しないと反映されませんでした、なぜなのかよくわかりません。
Cockpitから仮想ブリッジを設定する
※この作業は既存のネットワークからbridgeネットワークに切り替わるため、DHCP環境ではIPアドレスが変わりますのでご注意ください。
CockpitのWebUIへログインし、ネットワーキングメニュー画面のインターフェースからブリッジの追加ボタンを選択します。
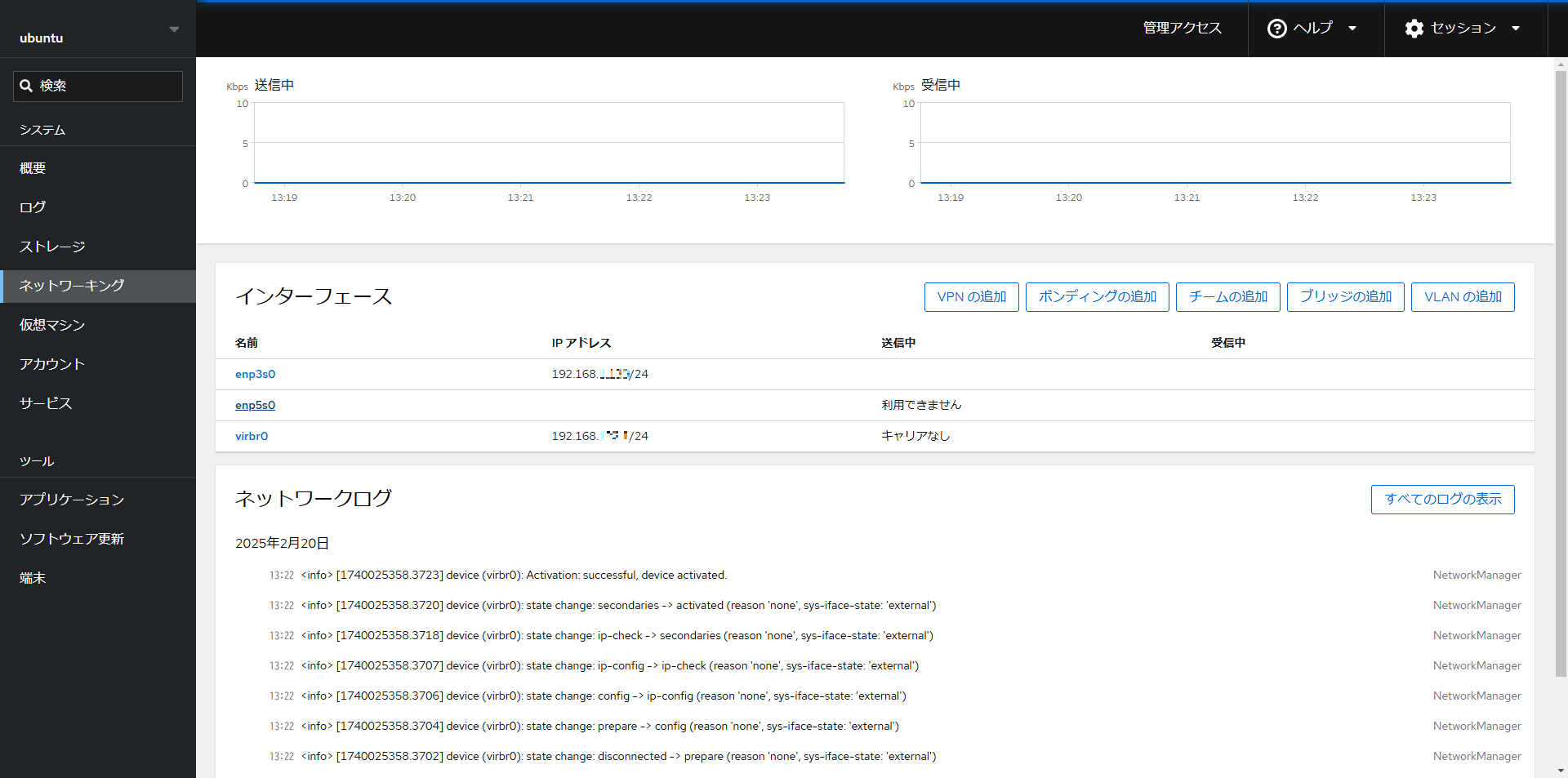
今回使用するenp3s0を選択します。
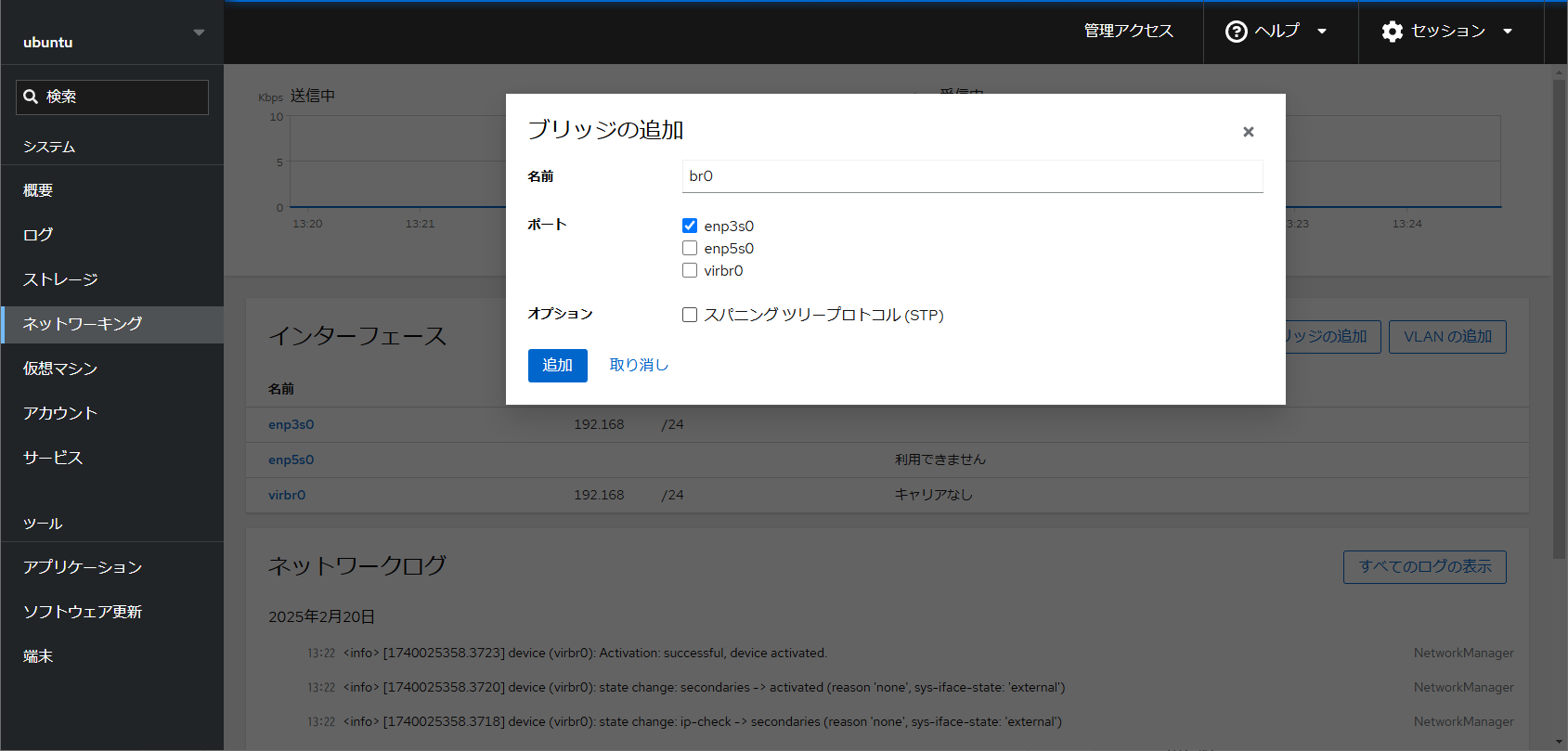
そして追加をするとネットワークが切り替わりますので、IPアドレスを確認して再度Cockpitの画面を開きなおします。
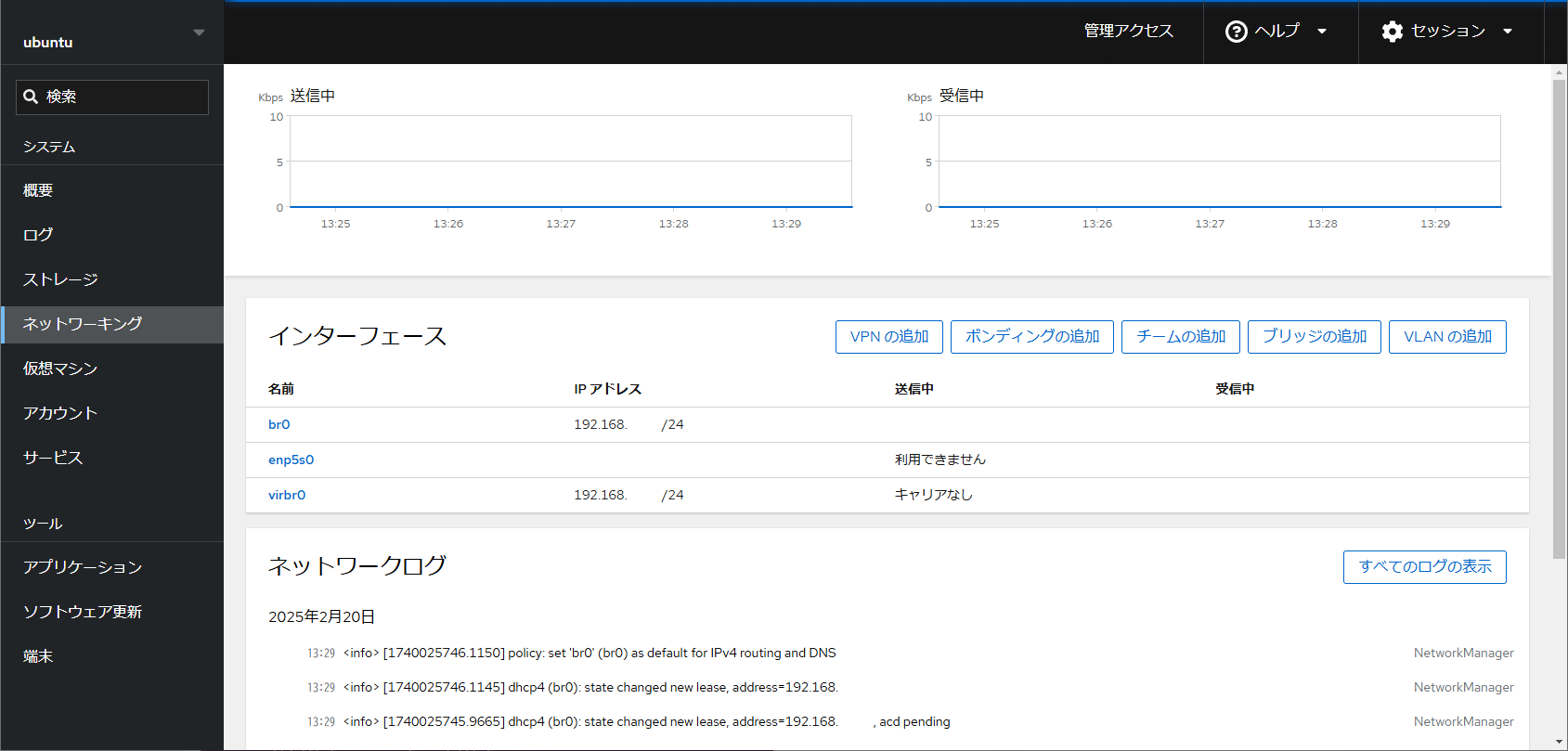
変更後のIPアドレスを確認して再度Cockpitへログインするとbr0というインターフェースが追加されました。
仮想マシンは、このbr0を使用してネットワークへ接続することになります。
仮想マシンを作成しOSをインストール
仮想マシンを作成していきます。
OSのISOイメージをダウンロード
仮想マシン用のインストールに使用するISOイメージを適当な場所に保存します。
今回は Ubuntu 22.04.01 Server をインストールしてみます。
1 | wget https://releases.ubuntu.com/24.04.1/ubuntu-24.04.1-live-server-amd64.iso |
CockpitのWebUIから仮想マシンを作成
以下の手順で仮想マシンを作成します
- Cockpit にログイン (https://<UbuntuサーバーのIP>:9090)
仮想マシンメニューを開く仮想マシンの作成ボタンをクリック接続はSystemを選択- VMの名前、メモリ、CPU、ストレージを設定
- インストールメディアとして
ubuntu-22.04-live-server-amd64.isoを選択 作成して編集するボタンをクリック
仮想マシンが作成されました
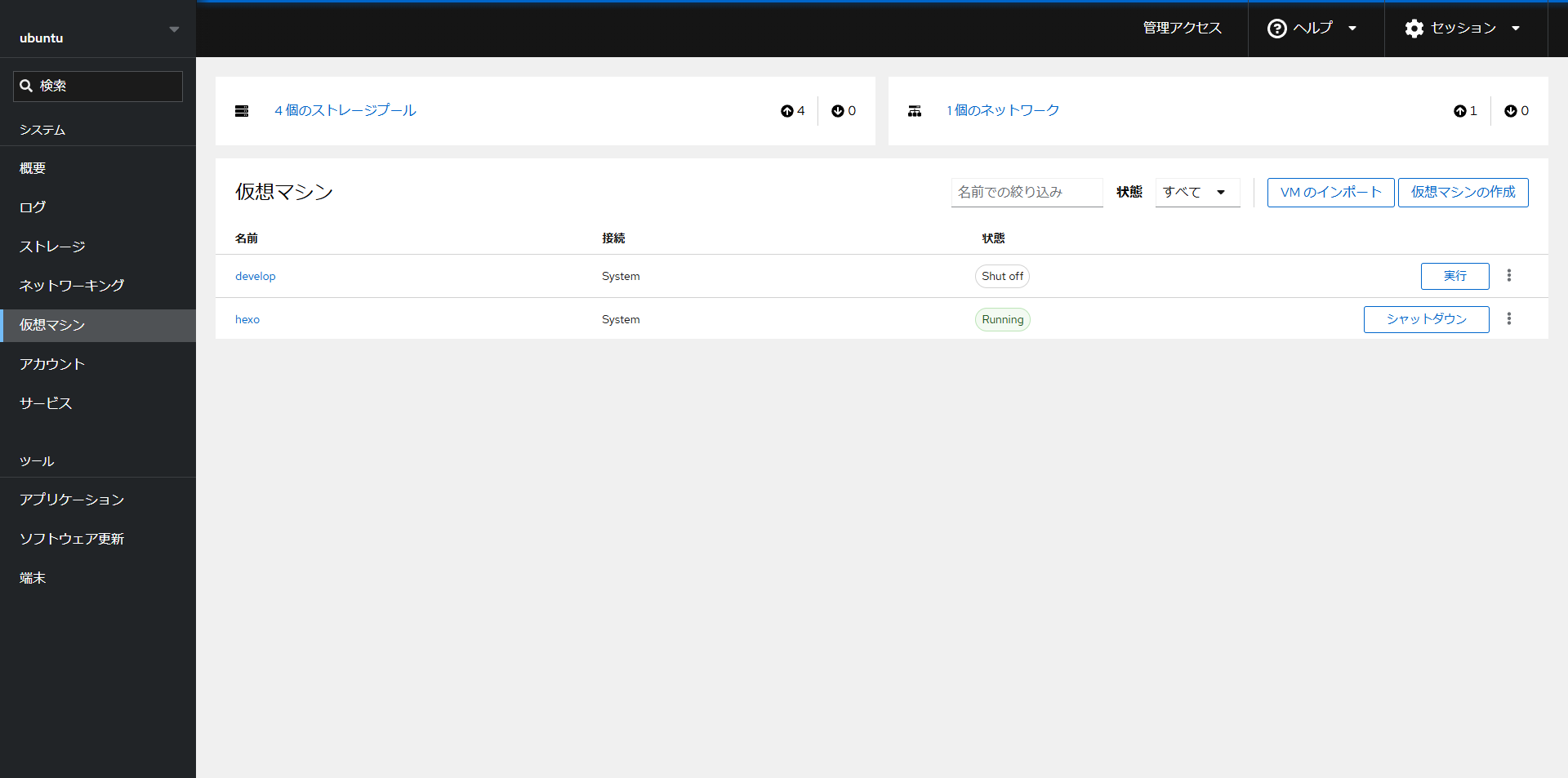
仮想マシンの名前部分をクリックすると各仮想マシンの画面に遷移しますので、
ネットワークインターフェースを確認し、br0になっていない場合は変更してください。
仮想マシンを起動すると、画面の右側のコンソールに画面が表示されるので、画面上でOSのインストールを進めます。
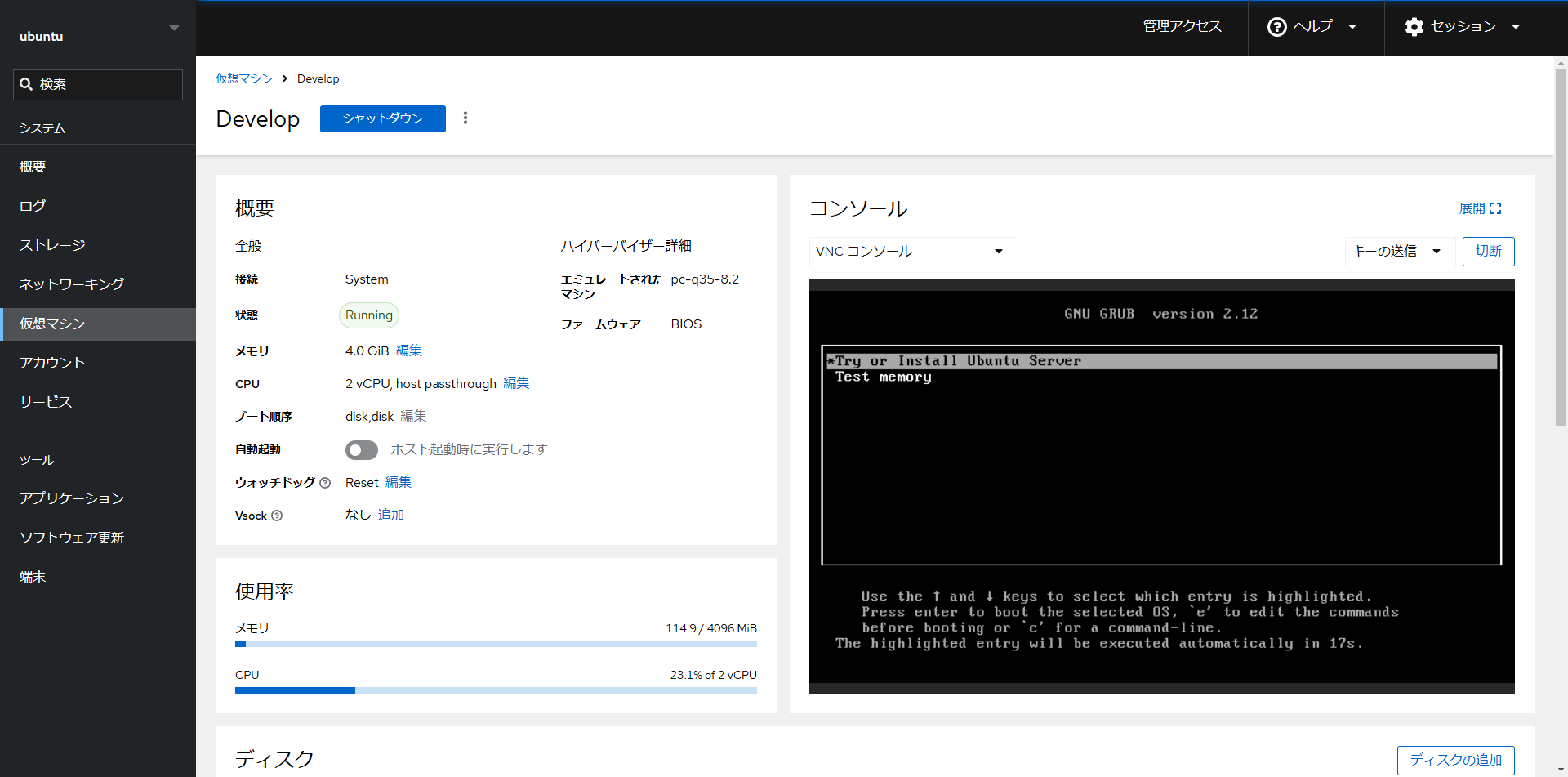
仮想マシンのスナップショットを作成
仮想マシンの画面の下のほうにあるスナップショットから、スナップショットの作成をクリックして作成できます。
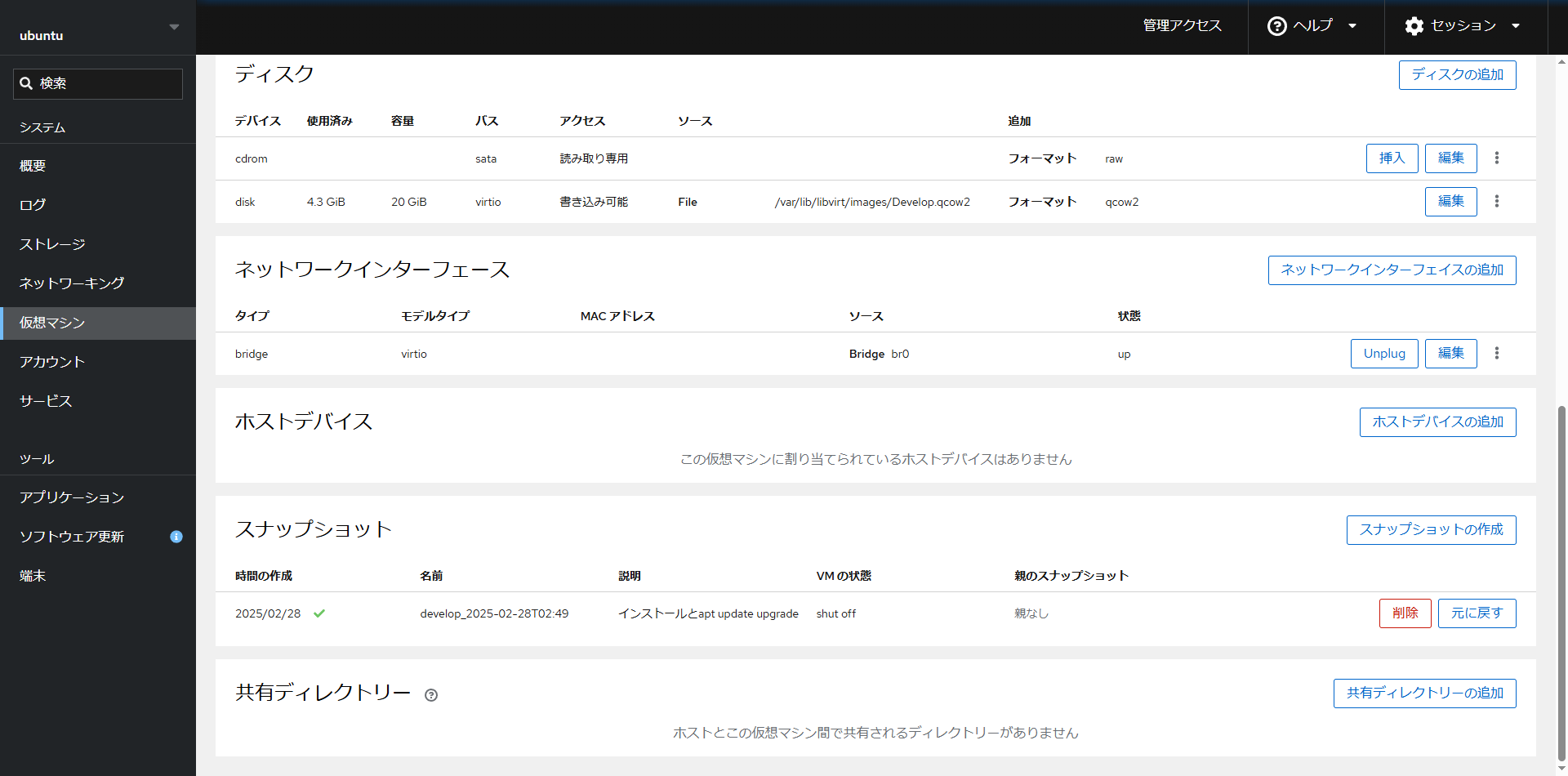
おわりに
KVM/QEMU と Cockpit を使用して仮想マシンを作成できました。
netplanで設定すると仮想マシンがネットワークに接続できなかったり、
仮想マシンを作成するときにSystemではなくUser sessionを選択すると、
ネットワークにbr0を選択できなかったりなど、色々と模索しながらでしたが、
なんとか仮想環境を復旧することができました。
以前の環境は突然壊れてしまったので、今後は、定期的なスナップショットの作成やNAS等への外部バックアップやリストアなどにも取り組んでいきたいと考えています。