Ubuntu 20.04 の開発環境を Windows 10 Pro の Hyper-V に構築
このページの概略
最近、いろいろな理由からLinuxの開発環境がほしくなり、Hyper-Vを使用してUbuntuの開発環境を構築したので、その時の手順などを備忘録としてメモを残します。
WSLとも迷ったのですが、スナップショット機能があったほうが安心できそうだったのと、複数の環境を作りたくなると思ったのでHyper-Vにしました。
Hyper-Vの有効化
まずはWindowsのHyper-V機能を有効化していきます。
※Windows 10 HomeではHyper-Vが使えませんので、WSLを使うかProを購入しましょう。
Windowsのエディションの確認方法
スタートボタン -> 設定(歯車アイコン) -> システム -> バージョン情報(左メニューの一番下)を開くと、情報が載っています。
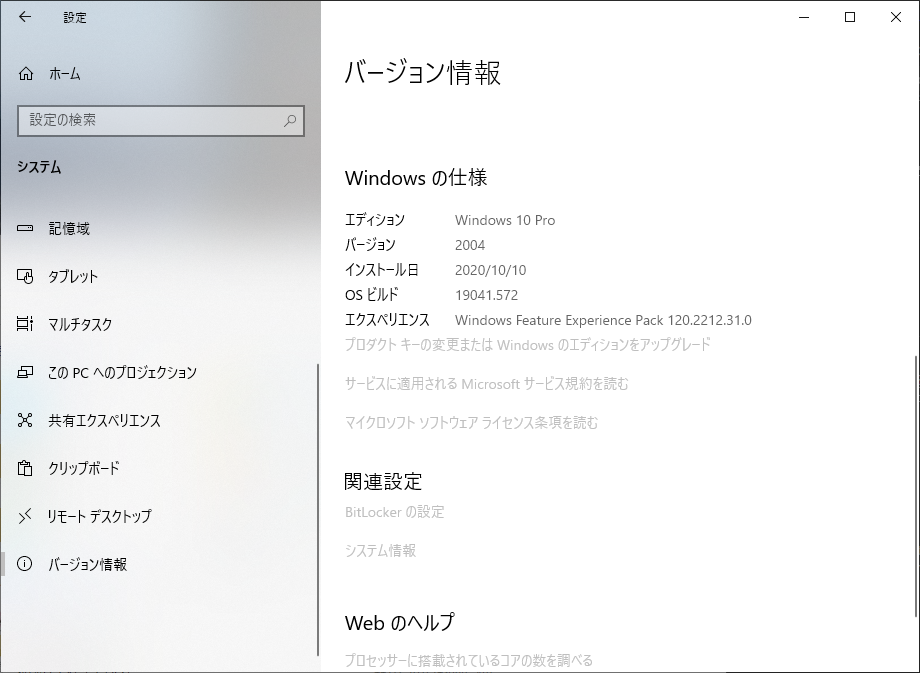
Hyper-Vの有効化
エディションの確認ができたら、次にHyper-Vの有効化を行います。
スタートボタン -> 設定(歯車アイコン) -> アプリ -> プログラムと機能 -> Windows の機能の有効化または無効化
の順に開いていきます。
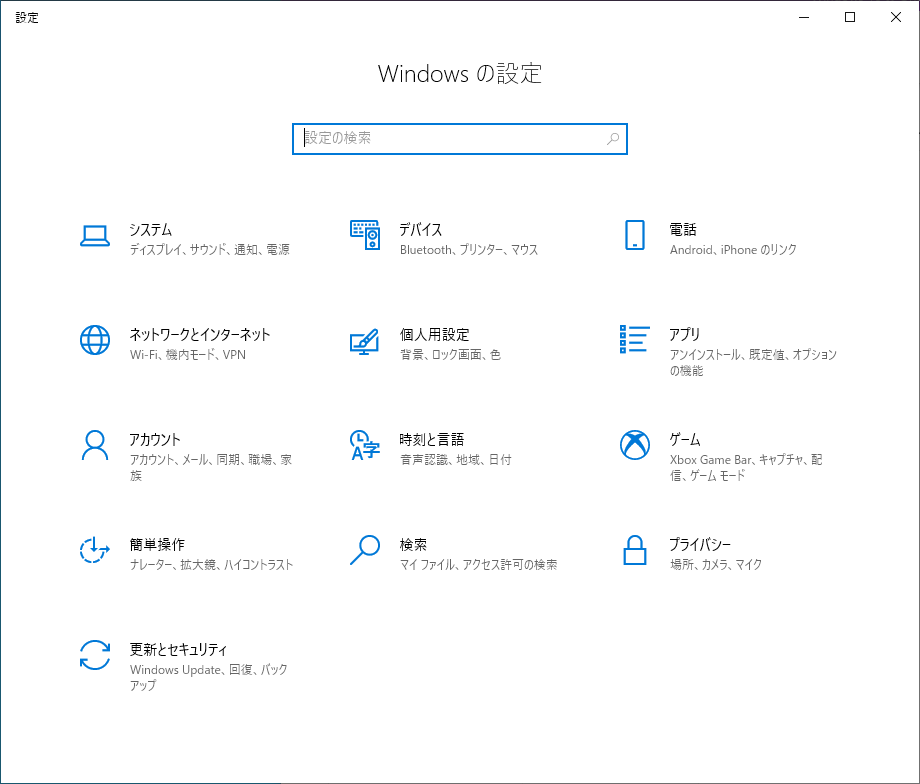
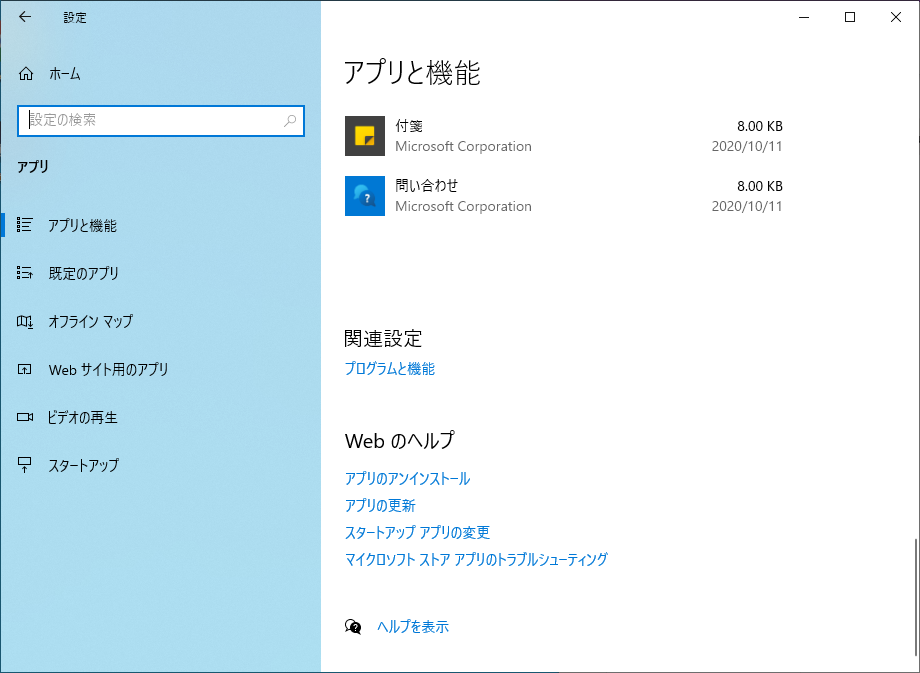
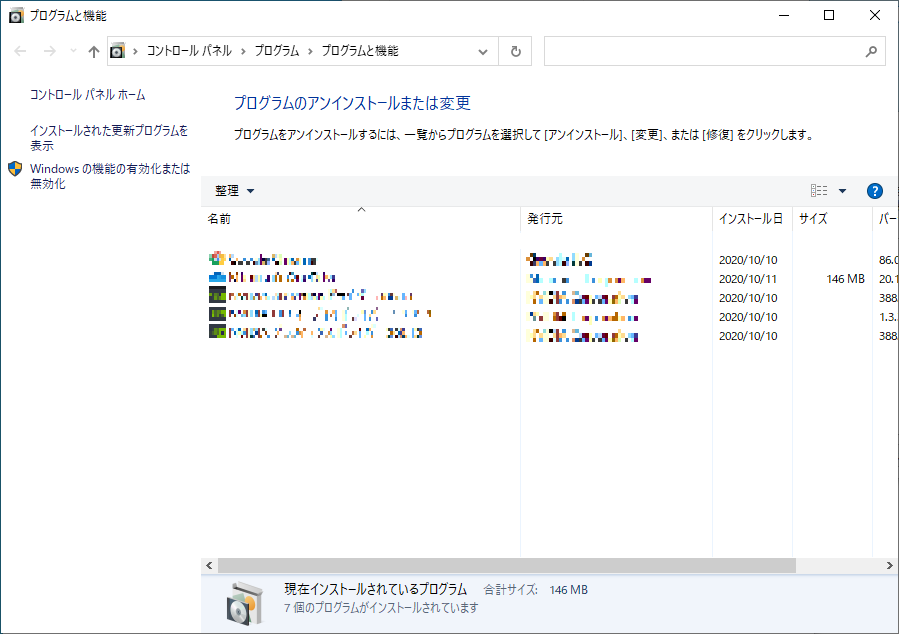
Windowsの機能の画面にて、Hyper-Vにチェックをつけて「OK」をクリック。
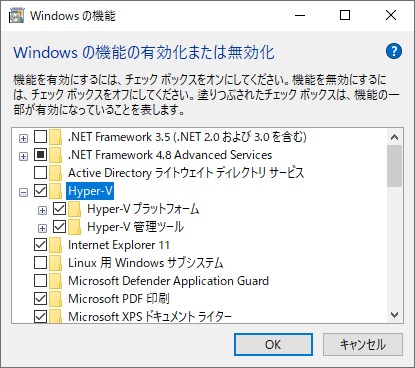
セットアップが完了すると再起動を求められる場合がありますので、その際にはPCを再起動します。
以上でHyper-Vの有効化が完了です。
仮想マシンの新規作成
次に、仮想マシンを作成していきます。
まずはスタートメニューからHyper-V マネージャーを起動を起動します。
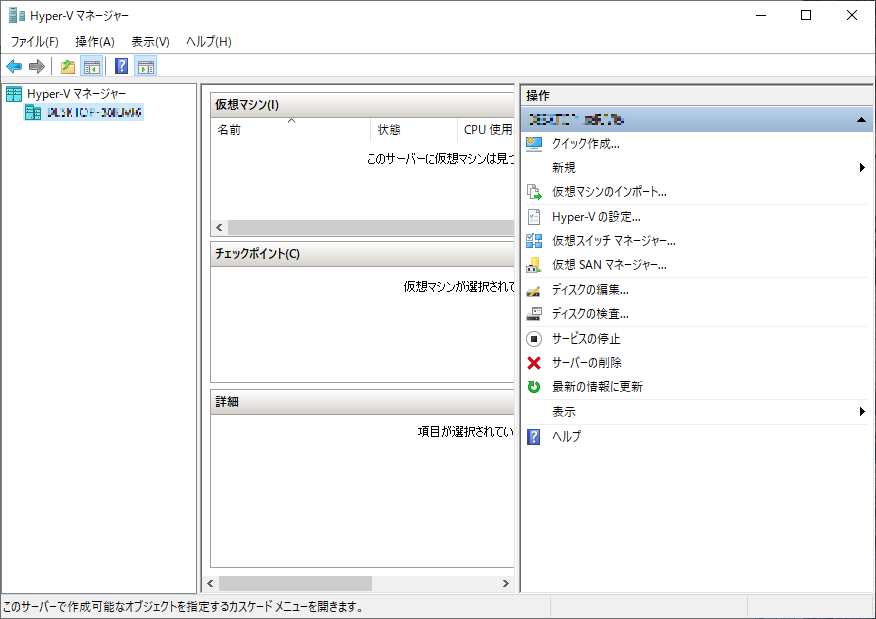
左メニューに表示されているサーバーを選択し、右側メニューの「新規」から「仮想マシン」を選択します。
名前と場所の指定
VMの名前は適当に Ubuntu-20.04 などにして、保存場所を確認します。
今回はCドライブの容量が少ないので、Dドライブに適当にフォルダを作成しました。
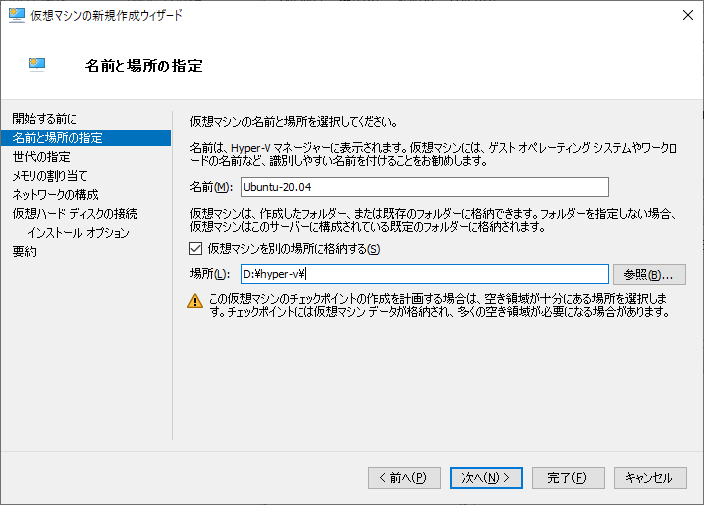
世代の指定
Ubuntuは14.04以降が第2世代をサポートしているようです。
他のOSをインストールする場合には、マイクロソフトのドキュメントを参照して第1世代か第2世代を選択してください。
(参考)Ubuntu のゲスト オペレーティング システムのサポート
今回使用するのは Ubuntu 20.04 なので、第2世代で作成しました。
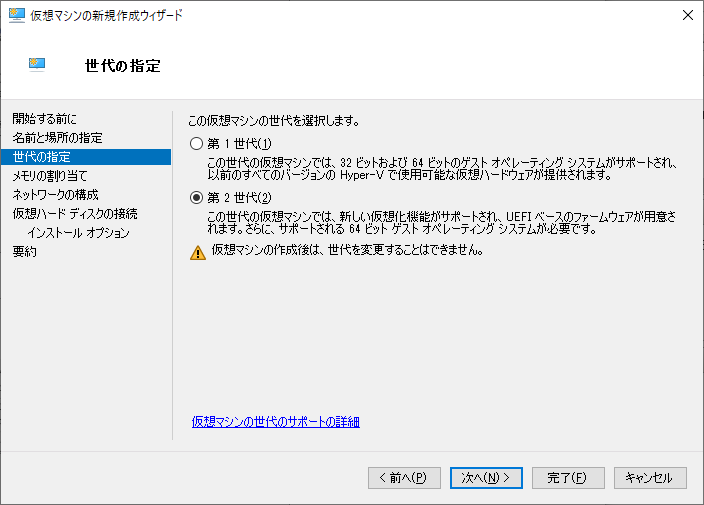
インストールオプション
ブートイメージファイルを指定するか、後で設定するか選択できます。
Ubuntuのサイトからisoファイルをダウンロードしていたので、そのファイルパスを指定します。
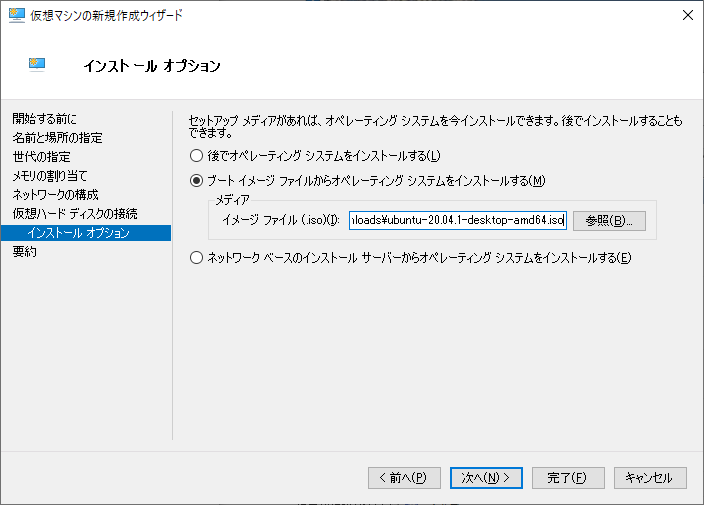
仮想マシンの新規作成ウィザードの完了
最後に設定した内容を確認し、完了をクリックします。
仮想マシンへUbuntuをインストール
Ubuntuのisoファイルの入手
下記のページからUbuntuのisoイメージをダウンロードします。
Ubuntuの入手 (https://www.ubuntulinux.jp/download)
Hyper-Vへの接続と起動
元の画面に戻ると、仮想マシンが作られていると思いますので、名前をダブルクリックして接続します。
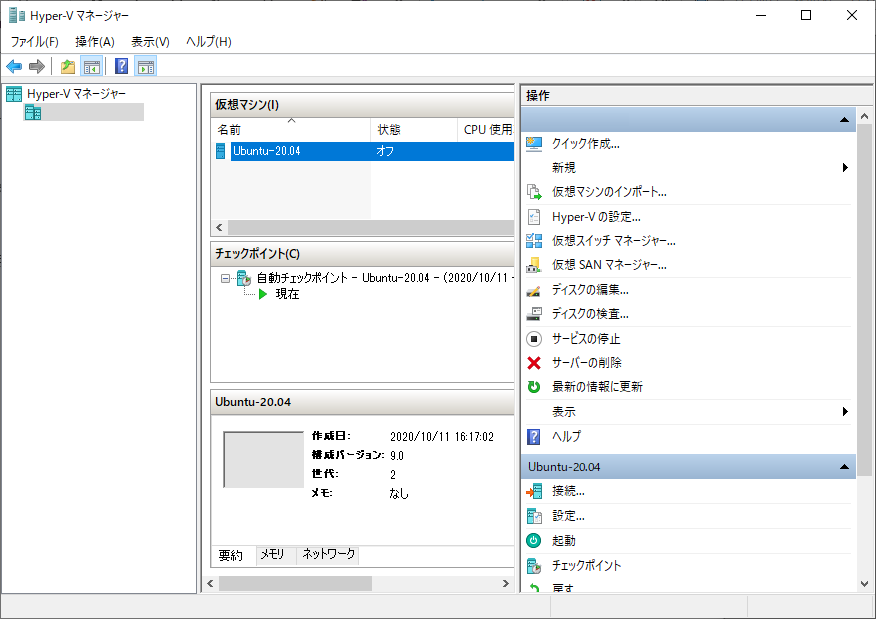
この時点ではまだ仮想マシンは起動していませんので、画面上の起動ボタンをクリックし、起動します。
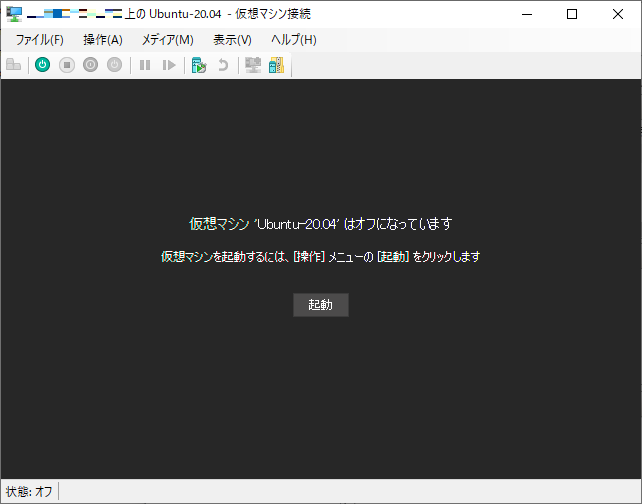
Ubuntuのインストール
Ubuntuのインストーラが自動で起動しますので、画面指示に従ってインストールします。
(2023/01/07 追記)
起動しない場合は、Hyper-Vの仮想マシンの設定から「セキュアブート」を無効にしてみてください。
言語を選択し、右側の「Ubuntuをインストール」を選択します
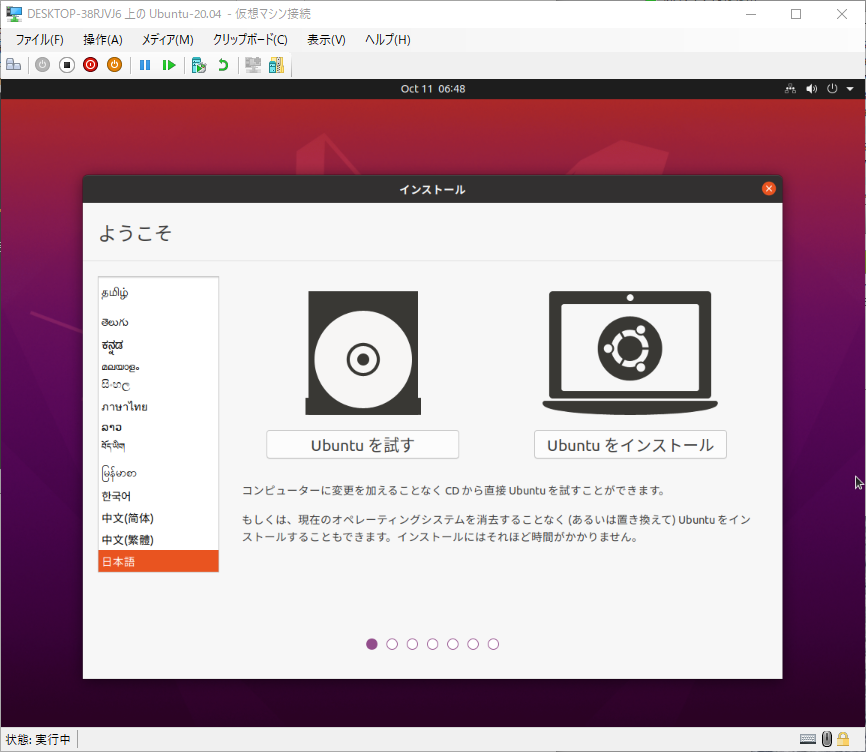
キーボードレイアウトは日本語を選択
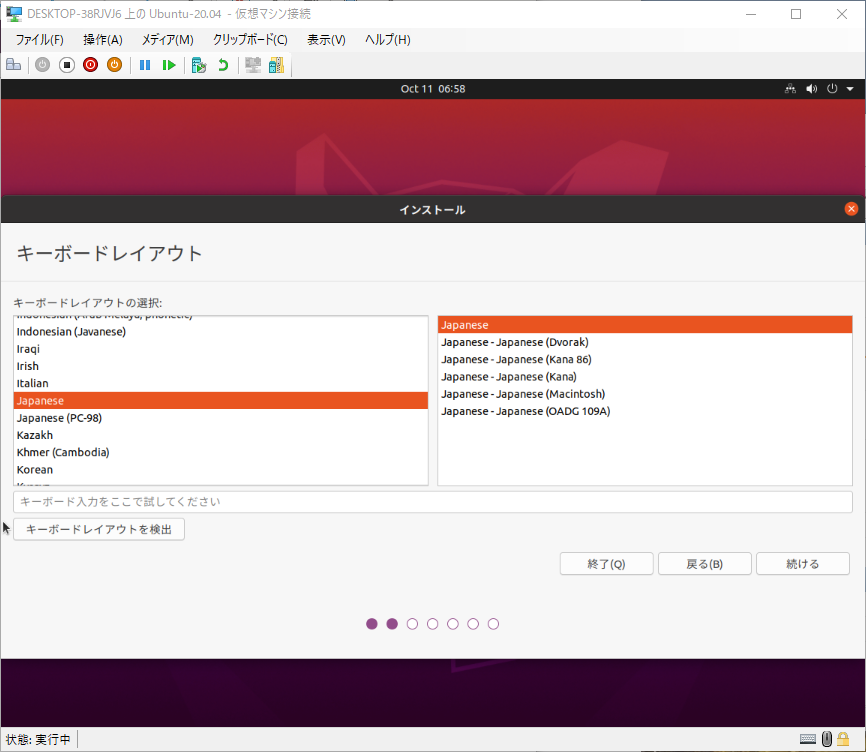
今回はオフィスなどは不要なので最小インストールを選択
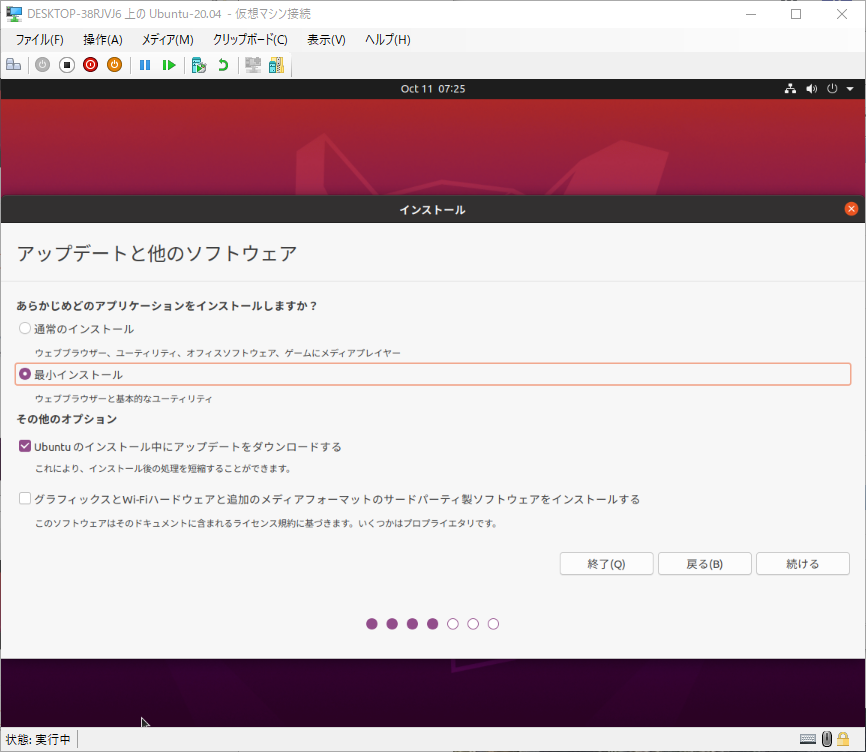
作ったばかりのクリーンな環境なので、削除してインストールします
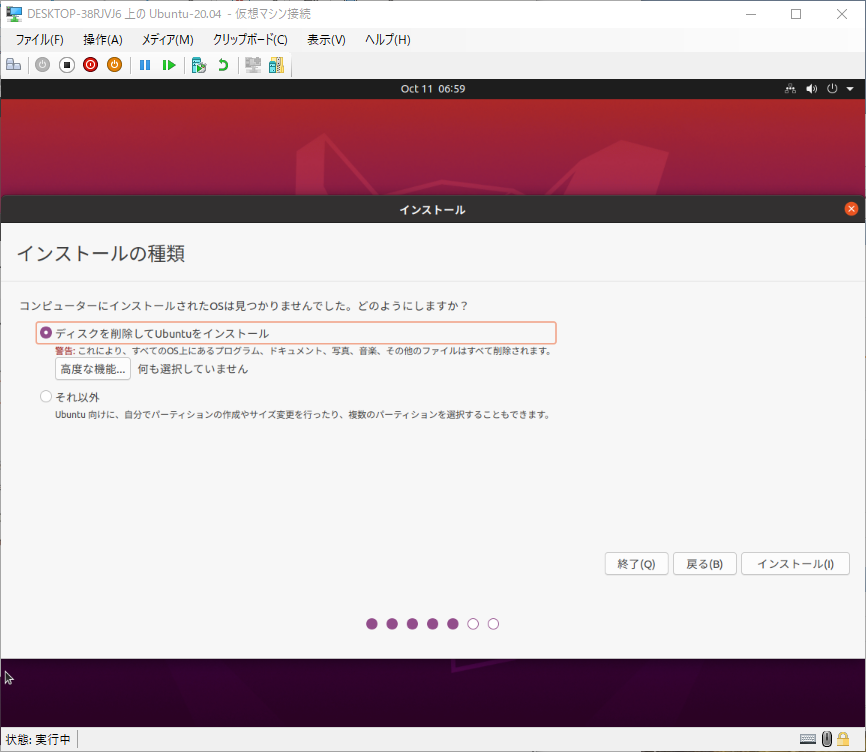
とりあえず「続ける」を選択
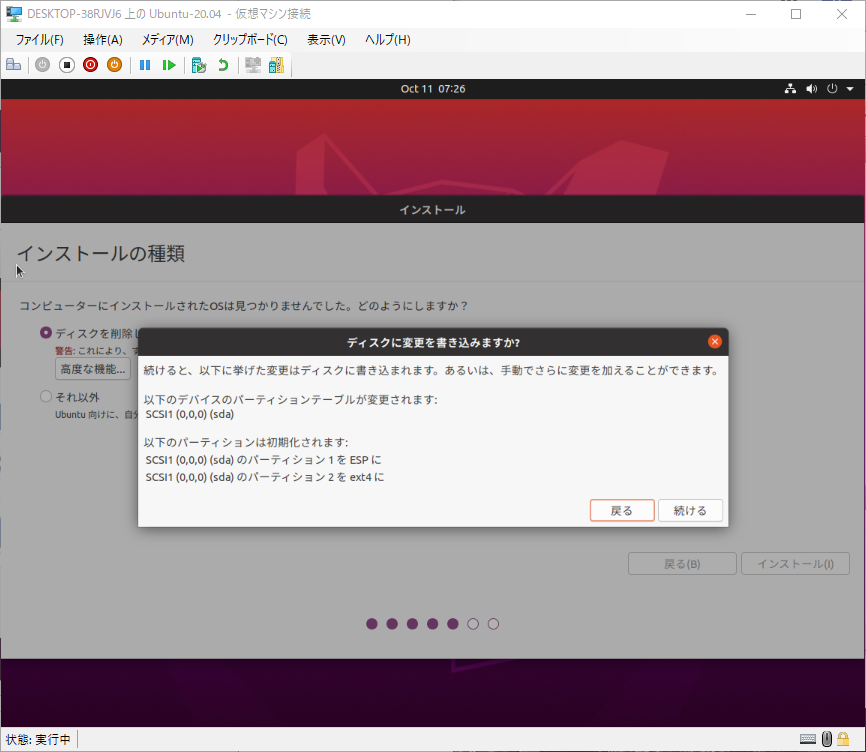
地域を選択
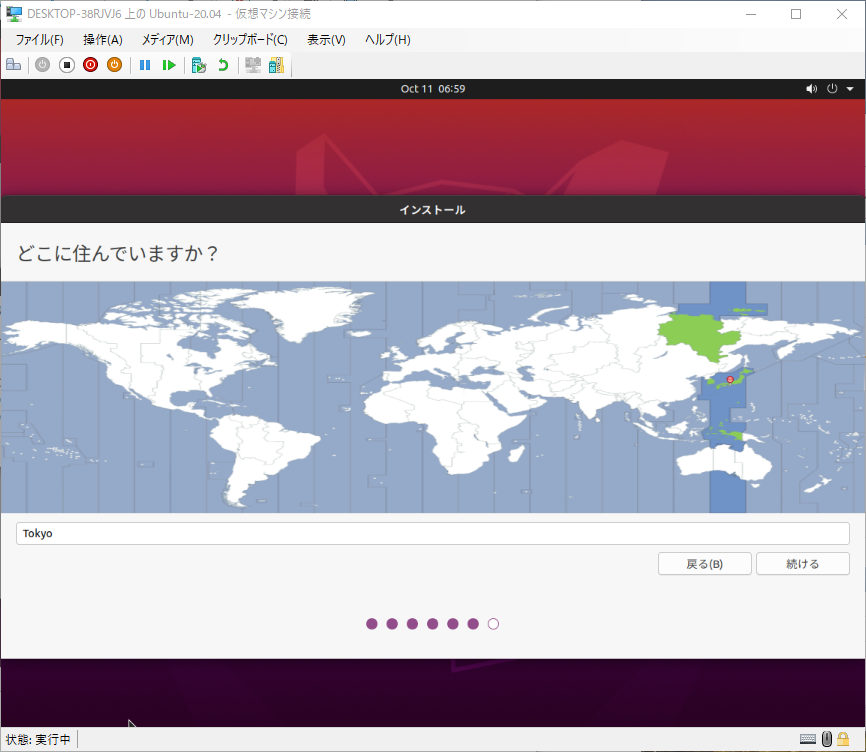
ユーザーを作成します
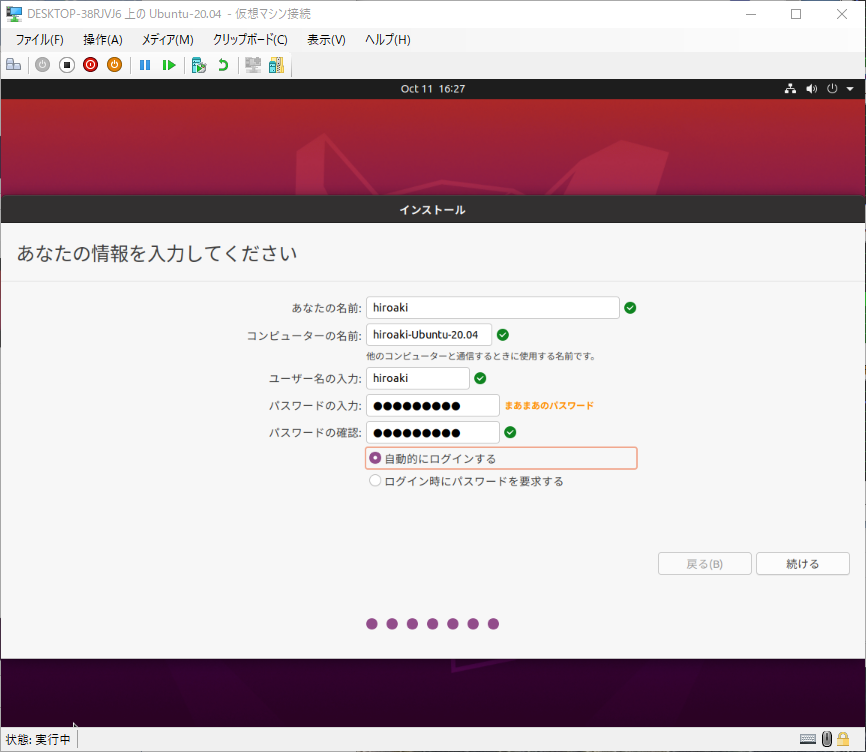
インストールが完了するのを待ちます
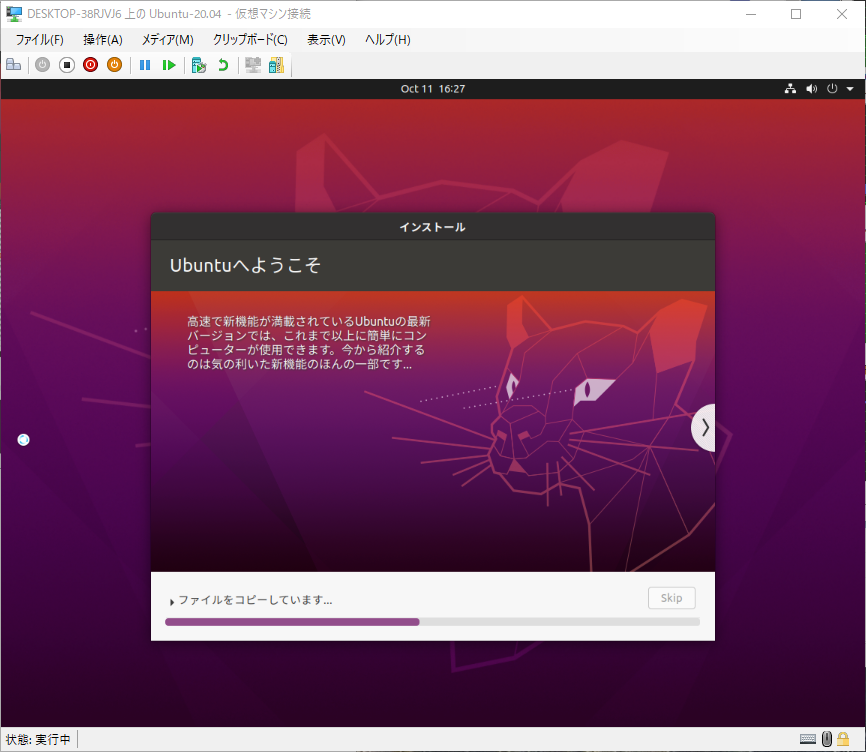
インストールが完了すると再起動するよう表示されますので、そのまま再起動します。
しばらくするとUbuntuが起動しますので、必要に応じて各種設定をしてください。
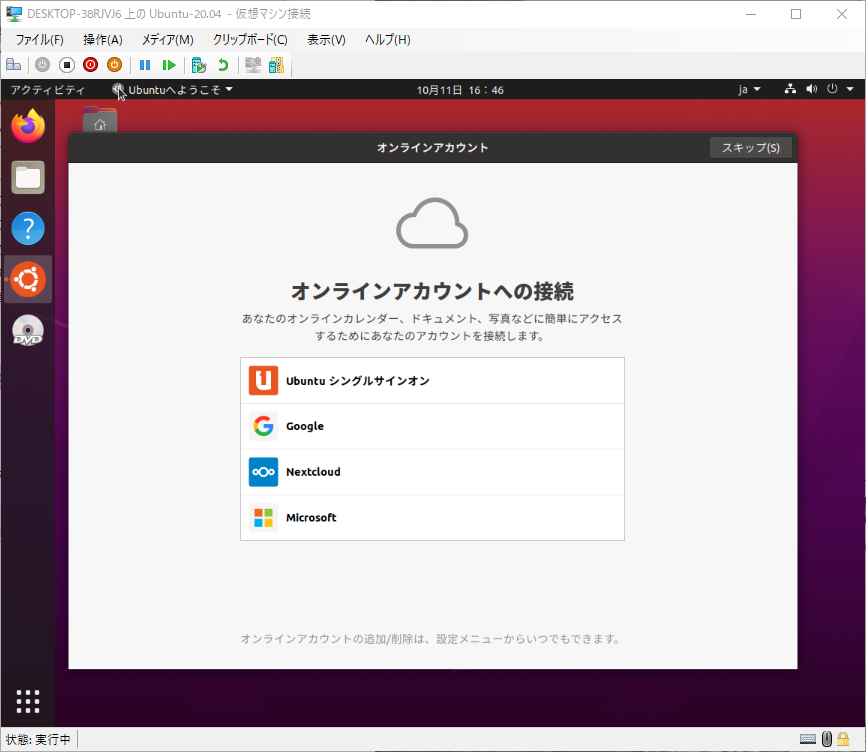
これでUbuntuのインストールは完了です。
ソフトウェアの更新などが表示された場合は適宜実施してください。
初期設定は別記事で書く予定です。